前回までは鏡面金属がなぜそのように見えるのかの解説でした。
今回はPhotoshopで金属の質感を表現するのに便利な調整レイヤーでのコントラストの色調補正を解説します。
色調補正をするのにメニューのイメージ>色調補正>サブメニューの機能を使う人が多いと思います。こちらのメニューは元のデータを書き換えて新しいデータを作ります。このときトーンがとんだりして必ず画像の劣化が起こります。
そこで調整レイヤーを使います。調整レイヤーは元画像のレイヤーを残したままで色調補正用の特別なレイヤーを作成するので画質の劣化が起こりません。
金属は光源のように非常に明るいところと光がほとんど当たらない非常に暗いところが写り込むのでコントラストが強くなります。
下の絵は鏡面メッキ仕上げのソケットレンチを描き始めて3時間くらいのところです。まだ描き初めでコントラストが実際のモチーフより弱くなっています。
そこでコントラストを強くします。
ソケットレンチレイヤーをアクティブにします。
レイヤーパレット下段の7つ並んだアイコンの真ん中をクリックして新規調整レイヤーのトーンカーブを選びます。
そうするとトーンカーブ調整用ダイアログが出てきます。
トーンカーブをS字または立ててコントラストを強くします。
OKボタンを押します。
そうするとコントラストが強くなりました。
しかし調整レイヤーは下の全てのレイヤーに調整をかけるので、背景レイヤーの色調も変化しました。
そこでソケットレンチレイヤーにだけ調整がかかるようにします。
W:Alt、M:Optionを押しながらレイヤーパレットの調整レイヤーとソケットレンチレイヤーの境界にカーソルを持ってきます。そうするとカーソルが変わりますのでクリックします。
調整レイヤーがソケットレンチレイヤーをクリッピングマスクとして使うようになります。
そうするとソケットレンチレイヤーだけコントラストが強くなります。
調整レイヤーのサムネール(アイコン)をダブルクリックすると調整ダイアログが表示され何度でも調整が可能です。しかも繰り返し調整をしても画質が劣化しません。
調整が済んでそのまま絵を描き続ける場合、調整レイヤーと元の画像レイヤーは統合しておいた方が描きやすいです。
統合の仕方は調整レイヤー上で右クリックしてメニューを出し、下のレイヤーと統合を選びます。
調整レイヤーがかかった状態ではスポイトツールで色をピックし元の画像レイヤーに描くとひろった色とは違う色になります。
元画像のレイヤーの色をAとすると、調整レイヤーがかかった色はA’ になります。
そのA’ の色で元画像のレイヤーに描くと、さらに調整レイヤーがかかってA” になり思い通りの色にはなりません。

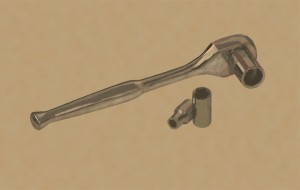

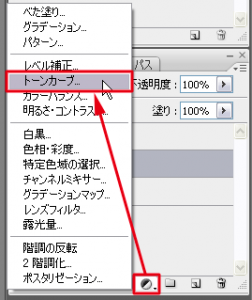
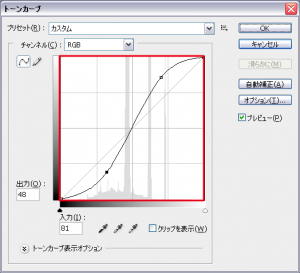
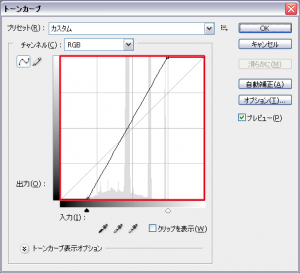


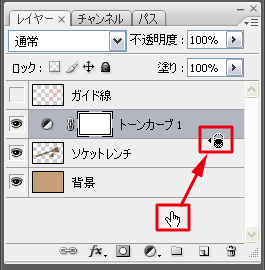
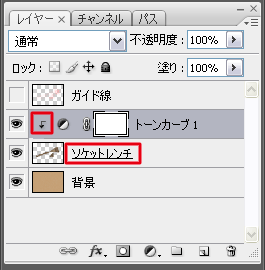



[...] Digital Painting 講座 デジタルペインティング講座 Photoshopで描くことについて書いています « 鏡面金属の描き方-4 [...]