少し間が空きましたが「透明な質感の描き方」の続きです。
表面反射光は蛍光灯などの強い環境光だけが写り込んで見えるのでハイライトと言われます。このハイライトを明るくハッキリ描き込むと、ガラスの光沢感と硬質感が表現できます。
今回はレイヤーマスクを使ったリアルなハイライトの表現方法を紹介します。レイヤーマスクはレイヤー画像の不透明度を黒(透明)~グレイ(半透明)~白(不透明)を使って指示する特別なレイヤーのことです。
1.ハイライトを描く前の状態です。光は左横から当たっています。
2.ハイライト用に新規レイヤーを追加し、名前を「ハイライト」にします。
3.ハイライトが当たっている範囲より広めに白色をブラシツールで描きます。
レイヤーの不透明度を少し下げて、下のレイヤーが見えるようにします。
4.レイヤーマスクを追加します。レイヤーパレット下段に並んでいる「レイヤーマスクを追加」アイコンをクリックします。
ハイライトレイヤーにレイヤーマスクが追加されます。左側が通常の画像レイヤーのサムネールで、右側がレイヤーマスクのサムネールです。
5.右側のレイヤーマスクのサムネールが選択されているのを確認します。サムネールの四隅にL字の枠が表示されていればレイヤーマスクが選択されています。
6.描画色を黒にしてブラシツールで、はみ出したハイライトの部分を塗っていきます。そうすると黒で塗った部分にマスクがかかり見えなく(表示されなく)なります。
ハイライトを消しすぎた場合は、描画色を白にしてブラシツールで描きます。そうすると白で塗った部分がマスクが解除されて見えるように(表示されるように)なります。
このように、レイヤーマスクのいいところは再編集が可能なことです。
消しゴムツールで消してしまうと失敗したときに最初から描きなおさないといけませんが、レイヤーマスクの場合は通常の画像レイヤーを触らずに独立したレイヤーマスクを編集するだけです。
7.レイヤーマスクの画像を表示させてみましょう。
WIN:Altキー、MAC:Optionキーを押しながらレイヤーマスクのサムネールをクリックします。
そうすると、レイヤーマスクの画像が表示されます。この状態でもレイヤーマスクを編集することができます。
通常の画像レイヤーに戻すときは、同じようにWIN:Altキー、MAC:Optionキーを押しながらレイヤーマスクのサムネールをクリックします。
8.ガラスに映ったハイライトは光源との角度によって透過率が違います。
9.今、作成したレイヤーマスクに手を加えてもいいのですが、僕の場合は何度も透過率を編集するので、それ用のレイヤーマスクをもう1枚作ります。通常の画像レイヤーには1枚しかレイヤーマスクを作ることができないので、少し工夫をします。
ハイライトレイヤーを選んだ状態でWIN:Ctrlキー、MAC:Commandキーを押しながらGキーを押します。そうするとハイライトレイヤーがグループ化されます。
フォルダーの中にレイヤーが入りました。
通常グループ化は複数のレイヤーを束ねるときに使いますが、1枚のレイヤーでもグループ化することができます。
10.このグループにレイヤーマスクを追加することができます。
レイヤーパレット下段の「レイヤーマスクを追加」アイコンをクリックします。
11.グループのレイヤーマスクのサムネールをクリックして、選択します。
描画色を黒にしてブラシツールのソフト円ブラシなどでハイライトの右側を描きます。このときブラシの不透明度を下げてやると、徐々に透明になっていくので描きやすくなります。
WIN:Altキー、MAC:Optionキーを押しながらレイヤーマスクのサムネールをクリックしてレイヤーマスクの画像を表示するとこんな感じです。
12.僕はモチーフを見ながら描いていますが見たままを描くのではなく、よりガラスの質感を表現するために何度も描きなおします。
そのためにハイライトの形状と透過度を別々のレイヤーマスクに割り当てておくと、後からの再編集が容易になります。
自分がシックリくるところを探すのにはトライ&エラーを何回もする必要があります。そのため再編集を前提にしてPhotoshopの機能を使っています。





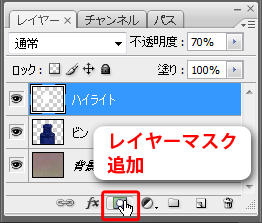

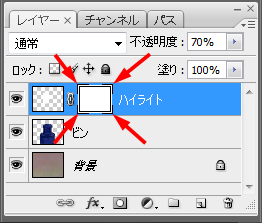

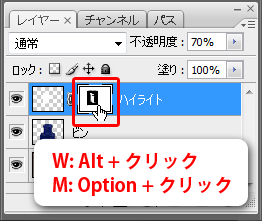
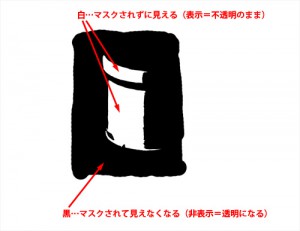


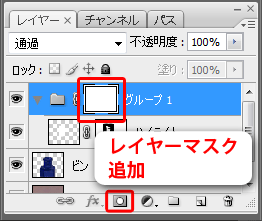

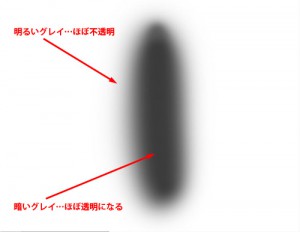
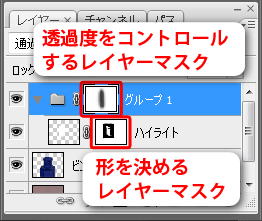
[...] 6.表面反射光は別レイヤーにしてレイヤーマスクで不透明度を調整しながら描きます。 そうするとリアルに描けます。 [...]
[...] 6.ハイライト(表面反射光)を別レイヤーで描きます。 このときレイヤーマスクを使って透過率をコントロールしながら描くとリアルになります。 その方法はこちらです。 [...]