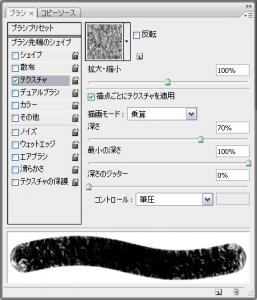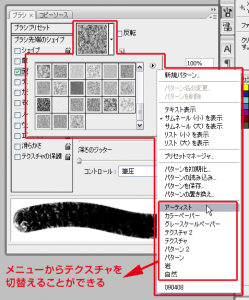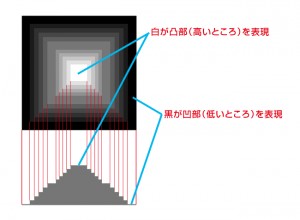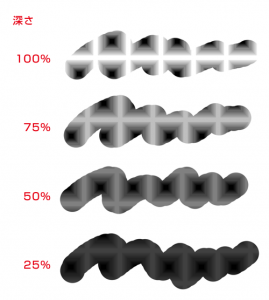テクスチャでは水彩紙やキャンバスなどの支持体の擬似的な表現の設定ができます。
Photoshopで描くとアナログ画材の水彩絵具やパステルのような感じが出ないと思っている人は、ぜひテクスチャー感のあるオリジナルブラシの作り方をマスターしてください。
またアナログ画材では不可能なさまざまなテクスチャの表現も可能になります。
■テクスチャパターンピッカー
ここでテクスチャのパターンを選択します。メニューからプリインストールされているライブラリーの切り替えができます。
パターンのグレートーンは紙などの支持体の凹凸を表現しています。
白~明るいグレイは凸部(山の部分)を表現していてペイントがのりやすい部分です。
また黒~暗いグレイは凹部(谷の部分)を表現していてペイントがのりにくい部分です。
■反転
オンでテクスチャの凹凸が反転されます。
■拡大・縮小
テクスチャの荒さの設定です。
値を大きくすればテクスチャが荒くなり、小さくすれば細かくなります。
■描点ごとにテクスチャを適用
オンにすると描点ごとにテクスチャを適用するので、描点が重なると濃くなります。
またオンにするとそれ以降の設定が使えるようになります。
■描画モード
テクスチャをシェイプにどのように反映させるかの設定です。
乗算・減算・比較(暗)・焼き込み(リニア)がテクスチャが素直にでやすいです。
それ以外でもテクスチャがつぶれやすいですが、インク流量を10%以下にするとテクスチャが表れやすくなります。
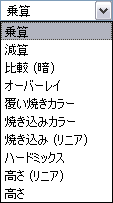
テクスチャの描画モード
■深さ
テクスチャの凸凹度合いの設定です。
値を大きくすれば凸凹さが増し凹部にはペイントがのりにくくなります。水彩紙でいえば荒目になります。
また小さくすれば凸凹が少なくフラットになるため凹部にもペイントがのるようになります。水彩紙でいえば細目になります。
■最小の深さ
深さのジッターやコントロールでのどのくらいの深さまでペイント可能にするかの設定です。
■深さのジッター
テクスチャの凹凸度合いをランダムに変化させます。
■深さのコントロール
深さを何でコントロールするかの設定です。こちらも筆圧が使いやすいです。
深さと最小の深さとコントロールの設定によってアナログ画材のパステルや色鉛筆のようなブラシを設定することができます。
次回はその設定について説明します。