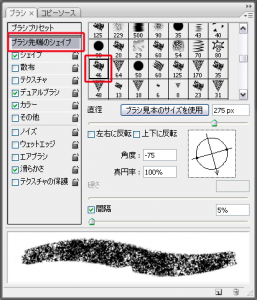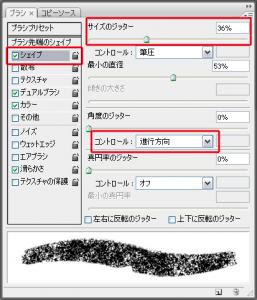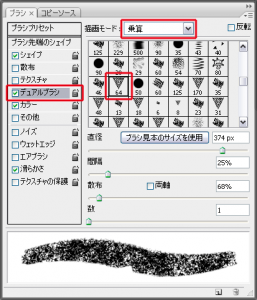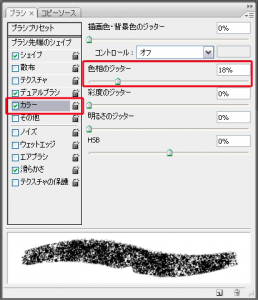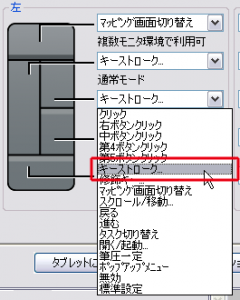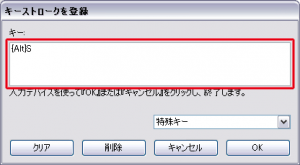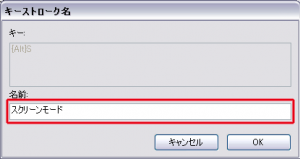メインで使っているカスタムブラシの紹介です。
特に変わった設定をしているわけでもなく、かすれと色相のジッターが効いたブラシを使っています。
シンプルで使いやすく、ほとんどこのブラシ1本で描いています。
ブラシサイズ、不透明度と流量、描画モードは適宜変更して使っています。
ブラシ先端のシェイプはChalkです。
シェイプの設定ではサイズのジッターを入れています。
角度のコントロールは通常のペンを使うときには進行方向に、回転角度を検出するペンでは回転にしています。
デュアルブラシの設定では、描画モードを乗算にして、シェイプはSampled Tipで、少しだけ間隔をあけ散布を入れています。
カラーでは色相のジッターだけ設定しています。
これで均質になりがちな色にムラを作ることができます。
ただ色によっては色が飛びすぎるときがあるので、そのときは値を小さく設定します。
基本的にはこのブラシの描画モードを通常にして使っています。
また、光の当たる箇所など明るくしたいときにはスクリーンに、影など暗くしたいときには乗算に、色をかぶせたいにはオーバーレイにします。
オプションバーから描画モードを変えるのは面倒なので、タブレットのファンクションキーにそれぞれのモードを割り当てています。
- タブレット:使用するタブレット
- 入力デバイス:ファンクション
- アプリケーション:Photoshop(追加ボタンでPhotoshopを選びます)
を選びます。
設定するファンクションキーのプルダウンメニューからキーストロークを選びます。
キーストロークを登録ダイアログが出るので登録する描画モードのショートカットキーを押します。
- 通常→ W:Shift+Alt+n、M:Shift+Option+n
- スクリーン→ W:Shift+Alt+s、M:Shift+Option+s
- 乗算→ W:Shift+Alt+m、M:Shift+Option+m
- オーバーレイ→ W:Shift+Alt+o、M:Shift+Option+o
OKボタンを押して名前を入力します。
これでタブレットのファンクションキーからブラシの描画モードを切り替えることができます。